【Zoom初心者】Zoomの使い方ってどうやるの?
Zoomのセキュリティが強化されました!(2020.4.5追記)
新型コロナウイルスの影響で、在宅勤務やオンライン講座など、Zoomユーザーが急増しているそうです。
そこで、Zoomはセキュリティを強化することになりました。
Zoomミーティングルームにパスワードを設定し、そのパスワードを知った人だけミーティングルームに入れるという機能が追加されました。
受講する側の方(Zoomに参加するだけの方)は、特に変更点はありません。
パスワード付きの長いURLを送付しますので、そちらをクリックしてご参加ください。
私は、講座を開催する側(Zoom主催者)として、いつもお世話になっているZoomアカデミージャパン様の勉強会にて、変更点を教えていただきました。
皆様に安心して受講いただけるように、スムーズにご案内したいと思います。
Zoomは便利なツールです
オンラインって何?
難しいことは分からないのだけれど・・・
初めてのことって不安ですよね。
私もはじめはそうでした。
でも、今は日本全国、遠方の方とも繋がって、相談や講座に使っている、とっても便利なツール。
Zoom様様です。ありがたや~。
オンライン会議システムZoomは、簡単に言うとテレビ電話のようなもの。
今のこのような状況(コロナの感染拡大への不安)の中でも
遠方でも
お子さんが横にいても
移動の手間なく家の中で、顔を見てお喋りしたり、学んだりできるのです。
スライドの画面も一緒に見られるので、リアル講座さながら受講できます!

アプリのインストールが必要ですが、参加するだけならアカウント登録も不要!
アプリの使用も無料!
はじめてPCで参加する場合
PCの場合、事前にアプリをインストールしておかなくても大丈夫ですが、予め済ませておかれることをお勧めします。
(予めインストールを済ませておく場合は、こちらのページの「ミーティング用Zoomクライアント」よりダウンロードし、ダウンロードしたファイルを開いてインストールします)
<当日>
① 主催者から送られてきたパスワード付きURLをクリック
② 自動的にZoomアプリがダウンロードされます
③ ②のファイルをクリックし、インストール
④「コンピューターでオーディオに参加」というボタンが出てきたら、それをクリックしてください。
(※予めインストールを済ませている場合は、②③が省略できます)
はじめてスマホ・タブレットから参加する場合
<事前>
①Zoomアプリをインストール(「 Cloud Meetings」というアプリ)
青いマークが目印です
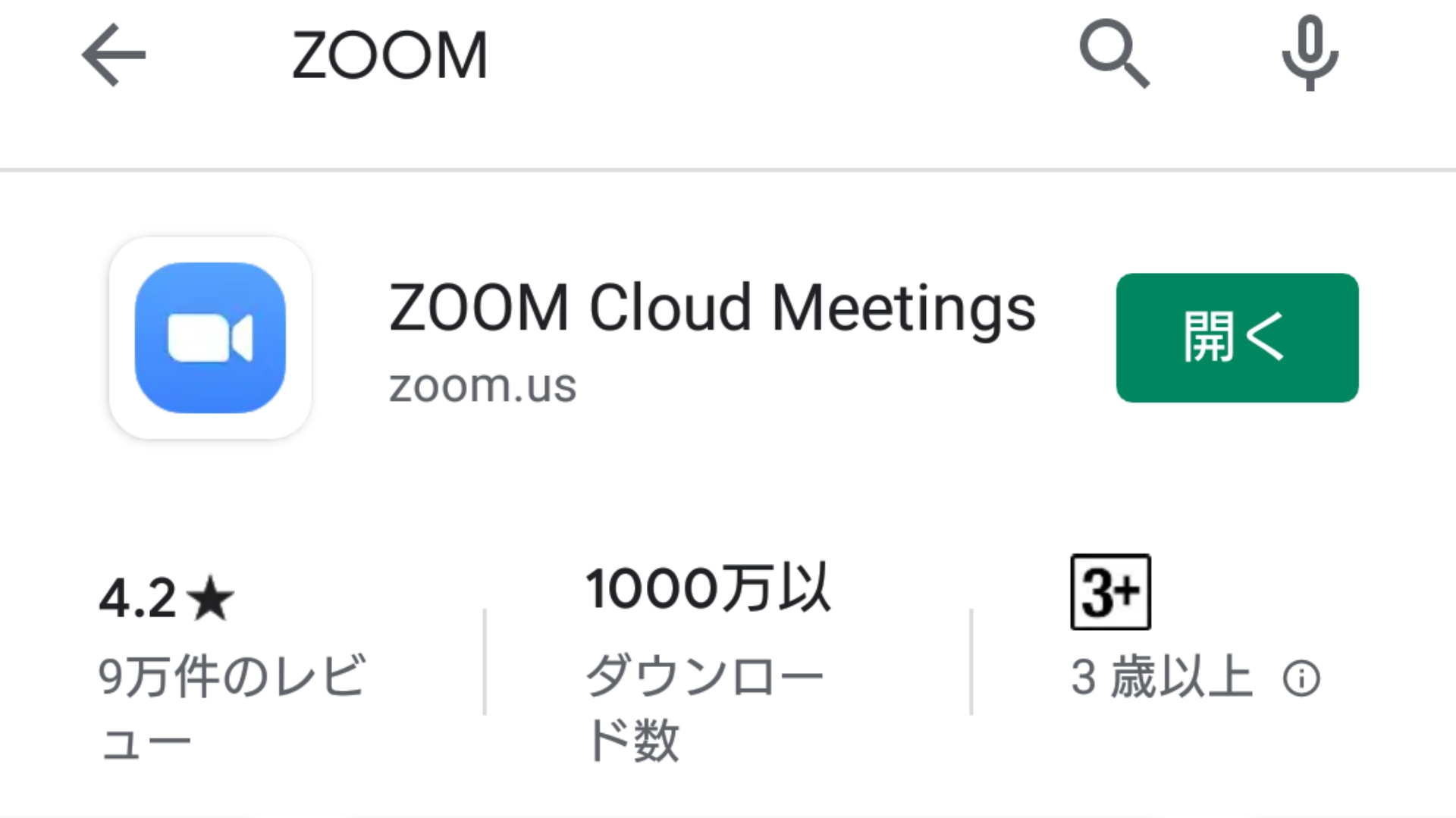
<当日>
② 送られてきたパスワード付きURLをクリック
(または、アプリを立ち上げてから、ミーティングに参加→送られてきたIDとパスワードを入力)
詳しく知りたい方は こちらのサイトが分かりやすいです!
記事内に、PC・スマホ(タブレット)それぞれ動画解説もあるので参考に♪
▶▶ZOOMミーティングへの参加方法
事前に一人で接続テストをすることもできます
Zoomを初めて使う時、カメラ、マイク、スピーカーが正常に使えるかどうかが心配ですね。
事前に一人でも、カメラ、スピーカー、マイクの様子を調べる簡単な方法があります。
こちらの解説の通りにやってみてください。安心して当日を迎えることができます。
https://zoomy.info/zoom_perfect_manual/joining/zoom_test/
まずはやってみよう
何事も、やったことがないことをはじめるのは緊張しますよね。
冒頭でも言いましたが、私もそうでした。
でも、一度使ってみたら、とっても簡単です!
思い切って、挑戦してみてくださいね。



